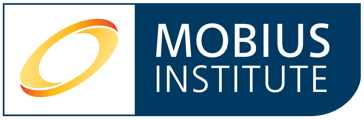Continued Education is accessed using an authenticating service that provides 2-factor authentication. In order to login you will need to enter a one-time code from an authentication app.
Choosing an authentication app
There are many apps available for iOS and Android phones. They are either totally free or will offer a free account for your personal use. It is up to you which app you use depending on the phone you have, what app you already use for other services, which features you prefer, eg cloud backup, and more.
We have tested Microsoft Authenticator, Google Authenticator and 2FAS.
If you don’t have a smartphone, apps exist for Windows and MacOS computers. Extra instructions are below.
Creating your account and accessing Continued Education for the first time
On your first login, you will need to have your chosen authentication app installed. You will then need to create an account with our authenticating service (Auth0).
Go to https://lifelong.mobiuslearnonline.com You will be redirected to the login site.
Click the ‘Sign up’ tab to sign up for a new account.
Enter your email address. This needs to be the same email address that is on your account on the Continued Education site.
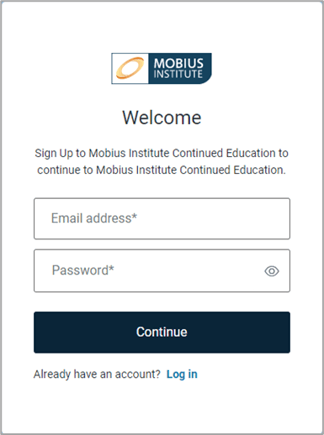
Create a password. Note the password requirements: at least 8 characters and containing at least 3 lower case letters, upper case letters, numbers and special characters.
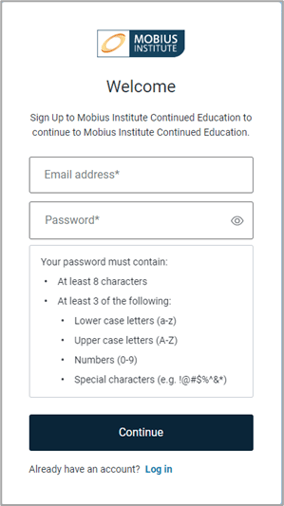
You will then be shown a QR code which you need to scan with your authenticator app. This will create an account within the authenticator app and give you the one-time code you need to enter.
Enter the code where prompted and click ‘Continue’.
Once you enter the code you will be asked to link your Continued Education account with the authorisation account. Click ‘Accept’.
You will now be taken back to the Continued Education site and will be logged in.
You will also receive an email with a verification link. Click the link to verify your email address.
Setting up Continued Education if you don’t have a smartphone
Authentication services exist for Windows and MacOS computers. We have tested Authy and these instructions relate to Authy only.
Download Authy for Windows/MacOS from authy.com. Once installed you will be prompted to create an account with your phone number as your account id. You will need to verify your phone number with an SMS, WhatsApp message or phone call. Enter the verification code that you receive.
Go to https://lifelong.mobiuslearnonline.com and click the ‘Sign up’ tab to sign up for a new account. Enter your email address and create a password. You will now need to set up Authy with the code represented by the QR image. Click on ‘Trouble scanning?’ and the code will be presented as text. Click the ‘Copy code’ button. In Authy, click on ‘+’ to add a new service and paste in the code. You can name this account, eg ‘Mobius Continued Education’, for easy identification. Make sure the ‘token length’ is set to 6-digit. Authy will then display the one-time code.
You then complete the sign up as above, entering the one-time code and accepting the link to Continued Education.
Normal login experience
If you have already set up your account then each time you want to log in to Continued Education you will be redirected to log in to our authorising site and enter the access code showing in your authenticator app.
Go to https://lifelong.mobiuslearnonline.com.
Enter your email address and password. The email address needs to be the same one you chose to use as your login to the Continued Education site.
If you have forgotten your password click on the ‘Don’t remember your password?’ link.
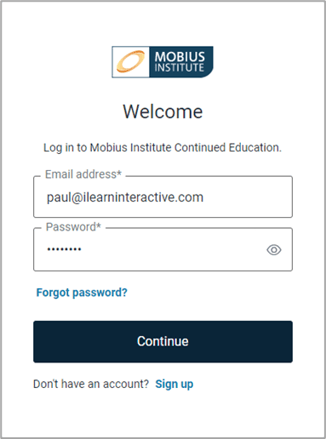
Now open your authenticator app and get the code that is displayed for your Continued Education login.
Enter the code and you will be logged in. Codes are regenerated every 30 seconds. You need to use the code that is current at that time, eg if the 30 seconds expires before you enter the code and click ‘Continue’ the code will be rejected. You then need to enter the next code that appears in the authenticator app.
You can select “Remember this device for 30 days” and then you will not need to enter the one-time code again on that computer until the 30 days have expired.
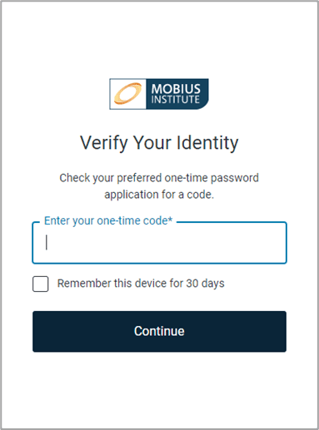
Logging in when you don’t have a smartphone
Log into the Continued Education authentication service using your username and password. When prompted for the one-time code, open your desktop authenticator and copy and paste the code, or type it in directly.
Changing authentication app
If you want to generate your codes from another authentication app you will need to first have your access reset. Please contact training-support@mobiusinstitute.com to have this done. When you next log in you will be presented with the QR code again which you can scan with your new authentication app.
Signing out
To ensure the security of your account, when you sign out of Continued Education, you are also signed out of our authorising site. You will need to login again when you next want to access your training.
Support
For any technical issues, please email training-support@mobiusinstitute.com including the details of what you were doing when the problem occurred and a screenshot of the error you are seeing.